Dokumentation
Backup einspielen
Ein Backup kann eingespielt werden, wenn es zu einem nicht reparierbaren Zustand gekommen ist. Ein Backup kann auch genutzt werden, um von einer Plattform auf eine Andere zu wechseln.
Auf eine andere Plattform wechseln
Bei einem Wechsel auf eine andere Plattform wird die Struktur des Backups genutzt, welches plattformunabhängig für alle gleich ist.

Bei einem Wechsel von einer IP-Symcon Version <= 3.4 auf IP-Symcon 4.0 oder höher, muss die Datenbank über den Windows-Installer in das neue CSV Format konvertiert werden. Erst danach kann auf ein anderes System migriert werden.
Backup einspielen
SymOS (SymBox)
Windows (Desktop/Server)
MacOS
Linux (Ubuntu)
Raspberry Pi
Docker/Synology/QNAP
SymOS - Backup einspielen
Auf der Weboberfläche kann das Backup unter dem Menüpunkt "Einrichten -> Wiederherstellen" ausgewählt werden. Im Anschlusss muss das IP-Symcon (NICHT SymOS) neu gestartet werden.
Weitere Informationen befinden sich in der Anleitung der SymBox unter 4.4.4 Backup
Windows - Backup einspielen
Sofern die Installation nicht über das Setup durchgeführt wurde, sondern nur auf das System kopiert wurde, ist es möglicherweise notwendig, dass folgende Restributables installiert werden:
- Visual Studio 2015/2017/2019 C++ Redistributable x64 (Direktdownload )
- Bonjour64 Installer (Direktdownload )
Folgende Schritte sind zu beachten:
- Den IP-Symcon Dienst zuerst beenden. (Rechtsklick auf das Tray-Icon -> "Dienst beenden")
- Die backup.zip-Datei in den Ordner C:\ProgramData\Symcon entpacken
- Der Ordner kann am einfachsten über "Rechtsklick auf das Tray-Icon -> Information -> Serverdaten -> Öffnen" geöffnet werden
- Im Anschluss den Dienst wieder starten. (Rechtsklick auf das Tray-Icon -> "Dienst starten")
MacOS - Backup einspielen
- Den IP-Symcon Dienst zuerst beenden.
- Die backup.zip-Datei in den Ordner "/Library/Application Support/Symcon" verschieben und via Doppelklicken entpacken.
- Das Archiv löschen und im Anschluss einmal den Dienst neustarten.
Linux - Backup einspielen
Den IP-Symcon Dienst zuerst beenden.
sudo /etc/init.d/symcon stop
Die im Home-Verzeichnis liegende backup.zip-Datei in den Ordner "/var/lib/symcon/" entpacken.
sudo unzip backup.zip -d /var/lib/symcon/
Im Anschluss den Dienst wieder starten.
sudo /etc/init.d/symcon start
Raspberry Pi - Backup einspielen
Den IP-Symcon Dienst zuerst beenden.
sudo /etc/init.d/symcon stop
Die im Home-Verzeichnis liegende backup.zip-Datei in den Ordner "/var/lib/symcon/" entpacken.
sudo unzip backup.zip -d /var/lib/symcon/
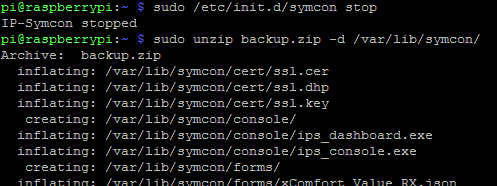
Im Anschluss den Dienst wieder starten.
sudo /etc/init.d/symcon start
Docker/Synology/QNAP - Backup einspielen
Der IP-Symcon Container muss zuerst gestoppt werden.
Dieser kann über die Containerverwaltung des jeweiligen Systems gestoppt werden.
Anschließend muss in das gemountete IP-Symcon Verzeichnis gewechselt werden, welches auf den Ordner "/var/lib/symcon/" verweist.
Auf welches Volume der Ordner "gemounted" wurde, kann den Einstellungen des Abbilds entnommen werden. Nach Installationsanleitung ist dies standardmässig im Format "/Symcon/[MeinIPSymcon]/Data".
Den Inhalt des Backups entpacken und in das Verzeichnis kopieren.
Im Anschluss den Container wieder starten.
Tipps
Folgende Dinge sollten hinterher überprüft und ggf. angepasst werden:
- Für Push-Notifications muss der Server reaktiviert werden
- Absolute Pfade bei Skripten und Mediendateien
- Schnittstellenbelegungen (z.B. COM-Ports) auf dem neuen System
- IP-Adressen, wie z.B. ‘Ereignisserver’ bei der HomeMatic CCU oder ‘WebServer’
- Notwendige Zusatzprogramme, Treiber oder Dienste (z.B. BidCOS) installieren