Documentation
Example 1
Comfortable temperature on the balcony
Imagine you have placed a temperature sensor on your balcony and correctly connected it to IP-Symcon. The display of the temperature value in the WebFront is also done.
But now you want to know at a glance - for example on your mobile phone - whether a trip to "Balconia" is really worthwhile or whether you should rather go to the cinema or out for a drink.
To accomplish this project, you need to edit the variable profile of the temperature sensor variable.
To do this, select the said variable in the object tree view and click on “Open object” via the context menu (right mouse button). As soon as you have confirmed the first dialog with "Next", you can edit your own profile according to your wishes.
To create your own profile, you must click on “New” and give the profile a name. In our example, we call the profile "Comfortable temperature" (umlauts are not possible here).
Now fill in the individual fields one after the other.
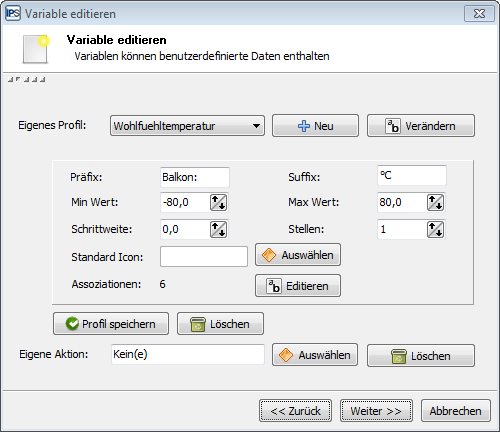
A “prefix” is later displayed in front of the measured temperature value in the WebFront. In our case, we enter “Balcony” here, because only the temperature on the balcony should be displayed.
A “suffix” will later appear after the value read from the thermometer. In Europe, the unit degrees Celsius (°C) makes sense here, because almost all European temperature sensors measure in this unit.
For "Min Value" and "Max Value" simply enter the minimum or maximum temperature that is to be displayed later in the WebFront.
“Step values” do not need to be changed in this case. “Digits” refers to the digits of the displayed value after the decimal point. In our case, “1” makes sense.
With "Standard icon" you can now select an icon (e.g “Temperature”). However, this can also be done more precisely later.
Now it's about so-called “Associations”. Associations are a combination of different variable values and associated information (text, icon, color). To do this, click on “Edit”.
If you then click on “New”, you will get a large number of setting options.
For "Value" you enter - in our example - the temperature value, from which the following entries (text, icon, color) are displayed in the WebFront.
For “Text”, write a text that is to be displayed on the WebFront instead of the measured temperature starting from the temperature value that you previously entered under “Value”.
If you want the exact temperature to still be displayed at this point, then enter "%.1f" here. "%.1f" is a placeholder that will later not be displayed in the WebFront. In this way, you avoid six digits being displayed after the decimal point for the temperature value in the WebFront. The number in this placeholder refers to the digits to be displayed after the decimal point. (For example, if you want the temperature value to be displayed with two digits after the decimal point, enter “%.2f”. - Make sure that there also is a “2” in the menu for “Digits” and that your temperature sensor can measure two digits after the decimal point.)

In the case of integer variables, only "%d" is required at this point.
With “Icon” you can now select a suitable icon (it is also possible to add your own icons), which will later be displayed in the WebFront from the previously entered temperature value.

Multiple icons may overlap. Therefore, a standard icon of the variable profile overlaps an icon of an association. An object icon, in turn, overlays both the icon of an association and the standard icon. If you have already selected a standard icon in the "Edit variable" menu, the icons inserted here cannot be displayed in the WebFront because the standard icon overlays them and must first be removed. The same applies to object icons. You can find more overlay options in the article Icons.
With "color" it is possible to select a color in which the previously entered text or the temperature (incl. prefix and suffix) is highlighted in the WebFront from the previously entered temperature value. To reset the color, select the color "Automatic" in the color picker.
With “New” you can repeat the process just described as often as you like and thus customize your WebFront.
For example, you could have the exact temperature displayed on the WebFront from 0 to 40 degrees, while a value measured by your temperature sensor above or below it might say “Too cold” or “Too hot” (manual text entry) on the WebFront instead of the temperature value. Now press “OK” and then press “Next” twice.
For test purposes you can now open your WebFront and click on “Edit Value” in the “Edit Variable” menu in the first window. In our example, the value that you can enter here simulates a specific temperature. If necessary, only enter a “-” after you have entered the numerical value.
At some point you will notice that “°C” is still written behind your texts in the WebFront. This is unsightly and can be avoided.


So that “°C” does not appear after said text, remove “°C” under “Suffix” in the “Edit Variables” menu. If you still want "°C" to be displayed when you enter the exact temperature in the WebFront, simply add "°C" to "Text" with applicable associations, so that it, for example, says "%.1f ° C” there.
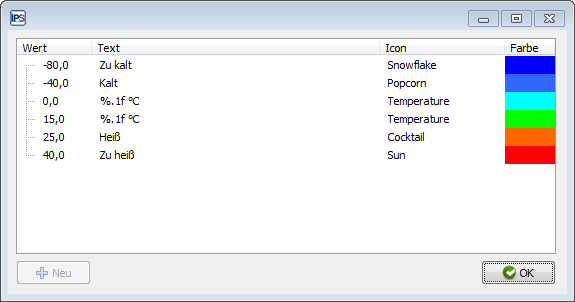
If you enter the values of your associations as shown in the screenshot above, then click "OK" and then twice "Next" (If there is a tick at "Enable database logging", an icon for opening a graph will also be displayed in the WebFront.), the following is now displayed in the WebFront at the following temperatures:
-80 to -40,1 °C:

-40 to -0.1°C:

0 to 14.9 °C (e.g.: 7.2 ° C

15 to 24.9 °C (e.g.: 21.5 ° C

25 to 39.9 °C:

40 to 80 °C:

Voilà, with just one glance you now know when it is not advisable to stay on your balcony (“too cold” or "Too hot"), when it is possible, but perhaps still better to go to the cinema or out for a drink ("Cold" or “Hot”) and when you can safely spend your time there (temperature is highlighted in turquoise or green). The exact temperature is also displayed here, enabling you to dress suitably.