Documentation
Object Tree
The Object Tree is used to overview and manage all objects and instances. The structure used here is also used as foundation for the WebFront. Objects can be used Drag & Drop.

The explanation of the context menu of the different instances can be found in the Basics.
Configuration
The Object Tree can be accessed via Object Tree Widget or the plus in the tab list.
This is done by simply clicking "Open" in the widget or openening the Object Tree with the plus in the tab list.
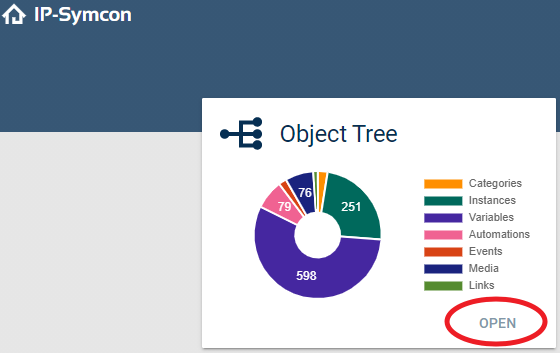
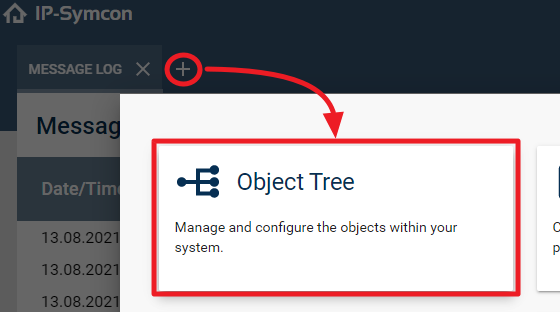
Color Codes
In the Object Tree the status of the objects is displayed with color codes.
Black font:
Everything is normal and the object is displayed in the WebFront.
Light gray font:
Everything is normal and the object does not appear in the WebFront.
Gray exclamation mark:
The object is inactive.
Light gray exclamation mark:
A parent instance of the object is inactive.
Red exclamation mark:
The object has an error condition.
Light red exclamation mark:
A parent instance has an error condition.
Additional Functions
When hovering over time or a status icon, a tool tip with the current date or the type of complication is displayed.
Menu Items
Plus Button
Via the dialog "+" at the bottom right, new objects can be created. Alternatively, by right-clicking on the desired position in the object tree, an object can be added to this position. The respective object types are described in more detail in the Basics.
ID
You can search for an ObjectID using the search input. If found, the object tree automatically jumps to the ID you are looking for and selects it.
Filter
When entering text into the search field, the quick filter is automatically activated. It can be switched on and off again by clicking on the quick filter. It is searched in the column "Name". If the column "Description" is visible, it is searched as well.
Types
The visibility of specific object types can be activated or deactivated to focus the overview on specific types. If something is hidden, this button is highlighted in gray.
Columns
Overview functionality to enable and disable the displayed columns.
Quick filter
When entering the search field, the quick filter is automatically activated. This can be switched on and off again by clicking on the quick filter. It is only searched in the column "Location/Object".