Documentation
Create Backup
A backup stores all user files. It should be created within regular intervals.
Create Backup
SymOS (SymBox)
Windows (Desktop/Server)
MacOS
Linux (Ubuntu)
Raspberry Pi
Docker/Synology/QNAP
SymOS - Create Backup
Start the web surface, enter the menu "Settings", and click "Backup". The folder structure is created automatically and backup.zip is downloaded. Further informations can be found within the manual of the SymBox under 4.4.4 Backup.
Windows - Create Backup
The whole content of the folder C:\ProgramData\Symcon needs to be compressed as backup.zip.
- Stop the Service via Tray Icon.
- Open the Data folder via "Tray Icon -> Information -> Server Data -> Open" and select all files and folders.
- Compress the files via "Right click -> Send to -> Compressed (zipped) folder" to create a .zip file. The file needs to be renamed to backup.zip.
- The backup should be copied or moved to an appropriate medium.
- Start the Service via Tray Icon.

If a message about empty folders appears while creating the Zip file, it can be ignored safely. Missing empty folders are created by IP-Symcon on demand.
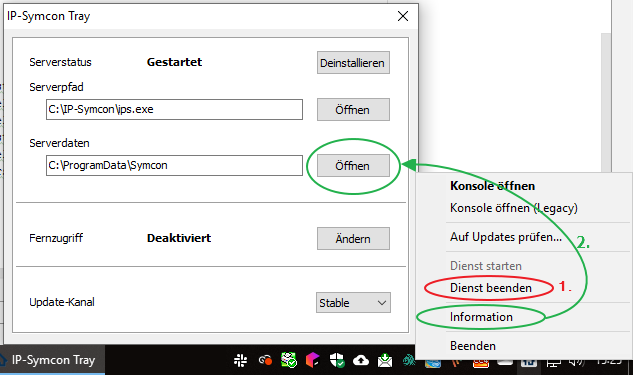
MacOS - Create Backup
The whole content of the folder "/Library/Application Support/Symcon" needs to be compressed as backup.zip.
- Stop the IP-Symcon Service.
- Select "Finder -> Go to -> Go to folder" and enter the path "/Library/Application Support/Symcon".
- Mark all required folders and files in the opened folder (usually all files and folders).
- An Archive.zip is created on the desktop via "Clipboard -> Compress X objects".
- Rename the file into backup.zip.
- The backup should be copied or moved to an appropriate medium.
- Start the IP-Symcon Service.
Linux - Create Backup
The whole content of the folder "/var/lib/symcon" needs to be compressed as backup.zip.
zip may need to be installed.
sudo apt-get install zip
First, stop the IP-Symcon Service.
sudo /etc/init.d/symcon stop
Go to the Symcon folder and compress the folder.
cd /var/lib/symcon/ //Go to IP-Symcon folder zip -r ~/backup.zip * //Compress the whole folder into backup.zip
The backup.zip is stored in the home folder. It can be copied or moved anywhere.
Start the IP-Symcon Service.
sudo /etc/init.d/symcon start
Raspberry Pi - Create Backup
The whole content of the folder "/var/lib/symcon" needs to be compressed as backup.zip.
zip may need to be installed.
sudo apt-get install zip
First, stop the IP-Symcon Service.
sudo /etc/init.d/symcon stop
Go to the Symcon folder and compress the folder.
cd /var/lib/symcon/ //Go to IP-Symcon folder zip -r ~/backup.zip * //Compress the whole folder into backup.zip
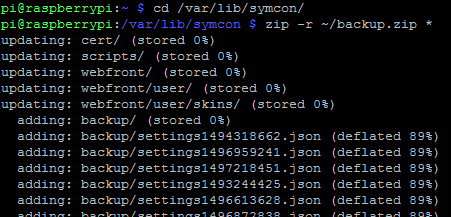
The backup.zip is stored in the home folder. It can be copied or moved anywhere.
Stop the IP-Symcon Service.
sudo /etc/init.d/symcon start
Docker/Synology/QNAP - Create Backup
The whole content of the folder "/var/lib/symcon" needs to be compressed as backup.zip.
As an example we use a Synology system.
First, stop the IP-Symcon container.
The container needs to be stopped via the container management of the used system.
Afterwards, the mounted Symcon folder needs to be opened to pack the folder.
The volume on which the folder was "mounted" can be seen in the settings of the image. According to the installation tutorial, the default is in the format "/Symcon/[MeinIPSymcon]/Data".
Finally, select all content and select "Compress" via right click.
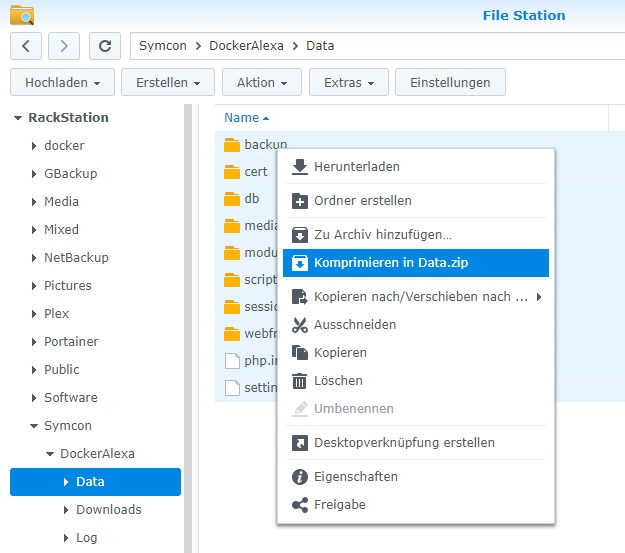
The backup.zip is stored on the file system and can be downloaded.
Start the IP-Symcon container.