Dokumentation
Beispiel 1
Wohlfühltemperatur auf dem Balkon
Stellen Sie sich vor, Sie haben einen Temperatursensor auf Ihrem Balkon angebracht und korrekt mit IP-Symcon verbunden. Auch die Anzeige des Temperaturwertes im WebFront ist bewerkstelligt.
Nun wollen Sie aber auch noch im Büro mit einem Blick - beispielsweise auf Ihrem Handy - wissen, ob sich eine Reise nach “Balkonien” wirklich lohnt oder ob Sie lieber ins Kino oder etwas Trinken gehen sollten.
Um dieses Projekt zu bewerkstelligen, müssen Sie das Variablenprofil der Variable des Temperatursensors editieren.
Dafür wählen Sie besagte Variable in der Objektbaumansicht aus und drücken per Kontextmenü (rechte Maustaste) auf “Objekt öffnen”. Sobald sie den ersten Dialog mit “Weiter” bestätigt haben, könne Sie Ihr eigenes Profil nach Ihren Wünschen editieren.
Um ein eigenes Profil zu erstellen, müssen Sie auf “Neu” klicken und dem Profil einen Namen geben. In unserem Beispiel nennen wir das Profil “Wohlfuehltemperatur” (Umlaute sind hier nicht möglich).
Nun füllen Sie die einzelnen Felder nacheinander aus.
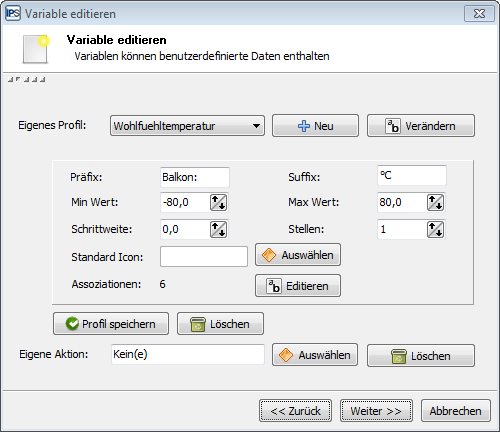
Ein “Präfix” wird später im WebFront vor dem gemessenen Temperaturwert angezeigt. Wir geben in unserem Fall hier “Balkon” ein, weil nur die Temperatur auf dem Balkon angezeigt werden soll.
Ein “Suffix” wird später nach dem vom Thermometer ermittelt Wert angezeigt. In Europa erscheint hier die Einheit Grad Celsius (°C) sinnvoll, denn in dieser Einheit messen fast alle europäischen Temperatursensoren.
Bei “Min Wert” und “Max Wert” geben Sie einfach die Minimal- bzw. Maximaltemperatur ein, die später im WebFront angezeigt werden soll.
“Schrittwerte” bedürfen in diesem Fall keiner Veränderung. “Stellen” bezieht sich auf die Stellen des angezeigten Wertes nach dem Komma. In unserem Fall erscheint “1” sinnvoll.
Bei “Standard-Icon” können Sie nun ein Icon auswählen (z.B. “Temperature”). Dies ist allerdings auch später etwas präziser möglich.
Nun geht es um sogennannte “Assoziationen”. Bei Assoziationen handelt es sich um eine Kombination von verschiedenen Variablenwerten und dazugehörigen Informationen (Text, Icon, Farbe). Dafür klicken Sie auf “Editieren”.
Wenn Sie danach auf “Neu” klicken, erhalten Sie eine Vielzahl von Einstellmöglichkeiten.
Bei “Wert” geben Sie - in unserem Beispiel - den Temperaturwert an, ab dem, die nachfolgend einzugebenden Eingaben (Text, Icon, Farbe) im WebFront angezeigt werden.
Bei “Text”, schreiben Sie einen Text, der ab des Temperaturwertes, den Sie zuvor bei “Wert” eingegeben haben, im WebFront anstelle der gemessenen Temperatur angezeigt werden soll.
Wenn Sie an dieser Stelle möchten, dass Ihnen weiterhin die exakte Temperatur angezeigt wird, dann geben Sie hier “%.1f” ein. “%.1f” ist ein Platzhalter, der später im WebFront nicht dargestellt wird. Damit vermeiden Sie, dass im WebFront beim Temperaturwert sechs Stellen nach dem Komma angezeigt werden. Die Zahl in diesem Platzhalter bezieht sich dabei auf die anzuzeigenden Stellen nach dem Komma. (Wollen Sie beispielsweise, dass der Temperaturwert nach dem Komma zweistellig angezeigt wird, geben Sie “%.2f” ein. - Achten Sie ggf. aber darauf, dass bei “Stellen” im Menü zuvor ebenfalls eine “2” steht und dass Ihr Temperatursensor zweistellig nach dem Komma messen kann.)

Bei Integer-Variablen ist an dieser Stelle lediglich “%d” notwendig.
Bei “Icon” können Sie sich nun ein geeignetes Symbol auswählen (auch das Zufügen von eigenen Icons ist möglich), welches später im WebFront ab dem zuvor eingegebenen Temperaturwert angezeigt wird.

Verschiedene Icons können sich unter Umständen überlagern. So überlagert ein Standard-Icon des Variablenprofils ein Icon einer Assoziation. Ein Objekt-Icon überlagert wiederum sowohl das Icon einer Assoziation als auch das Standard-Icon. Haben Sie also bereits ein Standard-Icon im Menü “Variable editieren” ausgewählt, so können die hier eingefügten Icons im WebFront nicht angezeigt werden, da das Standard-Icon diese überlagert und erst entfernt werden muss. Gleiches gilt für Objekt-Icons. Weitere Überlagerungsmöglichkeiten finden Sie im Artikel Icons
Bei “Farbe” ist es möglich eine Farbe auszuwählen, in der der zuvor eingegebene Text oder die Temperatur (inkl. Prä- und Suffix) im WebFront ab dem zuvor eingegebenen Temperaturwert unterlegt wird. Um die Farbe zurückzusetzen, wählen Sie in der Farbauswahl die Farbe “Automatisch”.
Mit “Neu” können Sie den eben beschriebenen Vorgang beliebig oft wiederholen und so Ihr WebFront individualisieren.
Von 0 bis 40 Grad könnten Sie sich so beispielsweise die exakte Temperatur im WebFront anzeigen lassen, während bei einer von Ihrem Temperatursensor darüber oder darunter gemessenen Wert ggf. im WebFront “Zu kalt” bzw. “Zu heiß” (manuelle Texteingabe) anstelle des Temperaturwertes erscheint. Drücken Sie nun auf “OK” und dann zweimal auf “Weiter”.
Für Testzwecke können Sie nun Ihr WebFront öffnen und im Menü “Variable editieren” im ersten Fenster auf “Wert editieren” klicken. Den Wert, den Sie hier eingeben können, simuliert in unserem Beispiel eine bestimmte Temperatur. Geben Sie ggf. dabei ein “-” immer erst ein, nachdem Sie den Zahlenwert eingetragen haben.
Sie werden irgendwann feststellen, dass hinter Ihren Texten im WebFront immer noch “°C” steht. Das ist unschön und lässt sich vermeiden.


Damit hinter besagtem Text nicht “°C” erscheint, entfernen Sie “°C” unter “Suffix” im Menü “Variablen editieren”. Wenn Sie an dieser Stelle weiterhin möchten, dass Ihnen bei der Angabe der exakten Temperatur im WebFront “°C” angezeigt wird, fügen Sie bei zutreffenden Assoziationen bei “Text” einfach “°C” an, so dass dort beispielsweise “%.1f °C” steht.
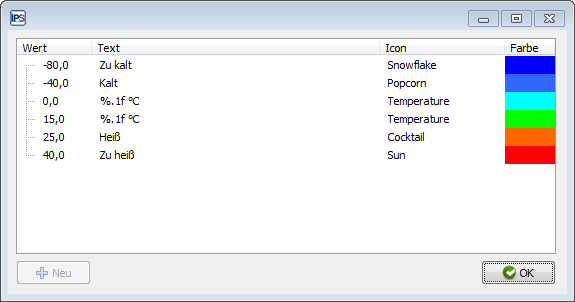
Wenn Sie die Werte Ihrer Assoziationen so eingeben wie im obigen Screenshot, danach auf “OK” und dann zweimal auf “Weiter” (Falls sich ein Häkchen bei “Datenbank-Logging aktivieren” befindet, wird zusätzlich im WebFront ein Symbol zum Öffnen eines Graphen angezeigt.) klicken, wird im WebFront bei folgendenen Temperaturen nun Folgendes dargestellt:
-80 bis -40,1 °C:

-40 bis -0,1 °C:

0 bis 14,9 °C (Bsp.: 7,2 °C):

15 bis 24,9 °C (Bsp.: 21,5 °C):

25 bis 39,9 °C:

40 bis 80 °C:

Voilà, mit nur einem Blick wissen Sie jetzt, wann auf Ihrem Balkon ein Aufenthalt nicht zu empfehlen ist (“Zu kalt” bzw. “Zu heiß”), wann es möglich ist, Sie aber vielleicht doch lieber ins Kino oder etwas Trinken gehen sollten (“Kalt” bzw. “Heiß”) und wann Sie sich getrost auf ihm aufhalten können (Temperatur ist türkis bzw. grün unterlegt). Hier wird dann auch die exakte Temperatur angezeigt, so dass Sie sich angemessen kleiden können.